前回、Apple Watch Nike+開封の儀でしたので今回はiPhoneとのペアリングです。iPhone 7 Plusとペアイングです。
Apple Watchは単体では使えない・・・iPhone無しではただの時計にもならない〜飾り物になってしまいます。
【Apple Watch】 Apple Watch Nike+ 起動!! iPhoneとペアリングです(*`・ω・)ゞ。
先ずはApple Watchを起動。
 Apple Watch Nike+さん起動。サイドボタンを長押しで起動します。Appleお馴染みリンゴマーク。
Apple Watch Nike+さん起動。サイドボタンを長押しで起動します。Appleお馴染みリンゴマーク。
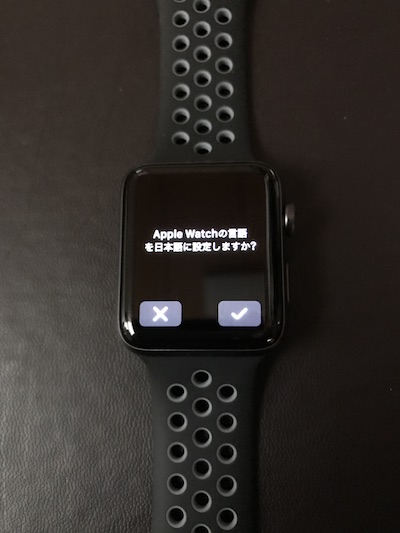 日本語でOKです(スタイリッシュに使うなら英語かな?でも私の英語は中1レベルw)。
日本語でOKです(スタイリッシュに使うなら英語かな?でも私の英語は中1レベルw)。
Apple WatchとiPhoneのペアリングを実施。
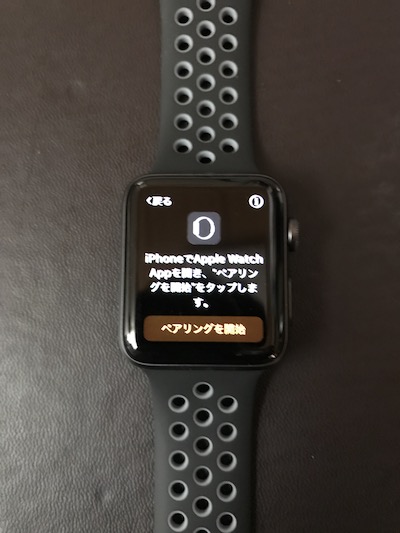
 Apple WatchとiPhoneのペアリングを開始します。iPhoneのWatchアプリを開いて「ペアリング開始」をタップします。
Apple WatchとiPhoneのペアリングを開始します。iPhoneのWatchアプリを開いて「ペアリング開始」をタップします。
 Apple Watch側にはペアリング用の画像が表示されます。水玉が弾けてクルクル回る?画像??
Apple Watch側にはペアリング用の画像が表示されます。水玉が弾けてクルクル回る?画像??
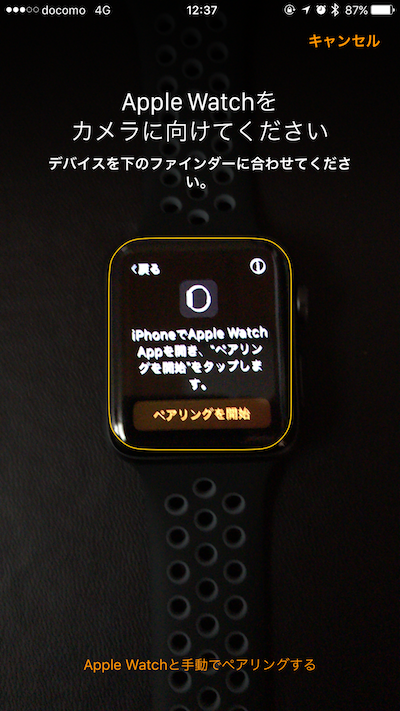 iPhoneのWatchアプリの指示に従ってペアリングするApple Watchの画面を枠内に入れて〜Apple Watchのペアリング開始ボタンを押します。
iPhoneのWatchアプリの指示に従ってペアリングするApple Watchの画面を枠内に入れて〜Apple Watchのペアリング開始ボタンを押します。
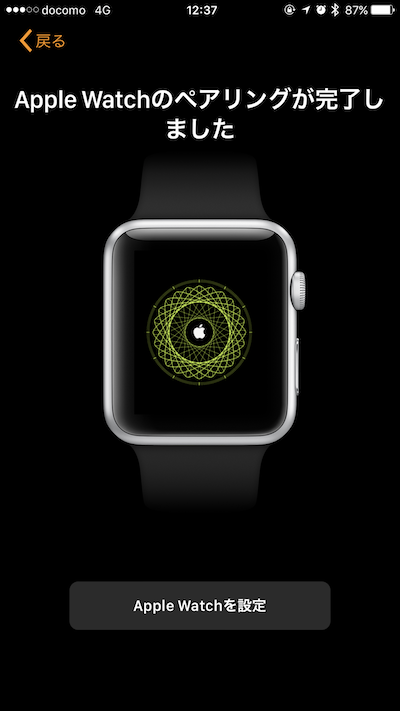
 Apple Watchの画像を認識してペアリング完了!スゴく簡単なペアリング(੭ु ˃̶͈̀ ω ˂̶͈́)੭ु⁾⁾
Apple Watchの画像を認識してペアリング完了!スゴく簡単なペアリング(੭ु ˃̶͈̀ ω ˂̶͈́)੭ु⁾⁾
Apple Watchの設定。
iPhoneのWatchアプリでApple Watchの設定を行います。
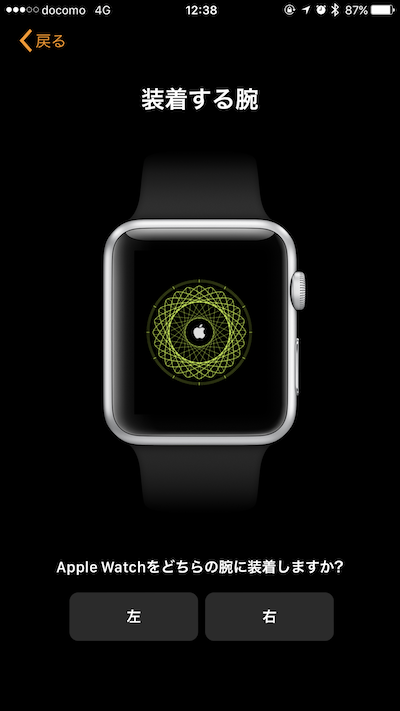 Apple Watchを装着する腕を選びます。私の場合は左腕です(電車には乗らないので左が便利)。
Apple Watchを装着する腕を選びます。私の場合は左腕です(電車には乗らないので左が便利)。
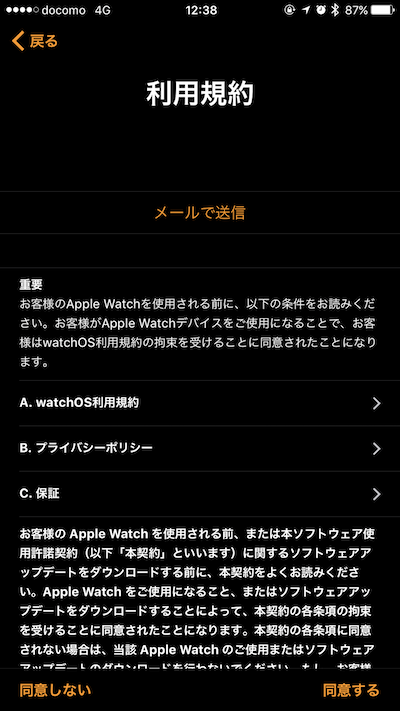 規約。よく読んで同意する(ウソ、余り読んだこと無いw。皆さん読みましょう)。
規約。よく読んで同意する(ウソ、余り読んだこと無いw。皆さん読みましょう)。
 Apple Watchの診断情報を自動送信する、しないを決めます。
Apple Watchの診断情報を自動送信する、しないを決めます。
 Apple Watchの共有される設定の同意確認。位置情報サービスを使ってiPhoneを探すやSiri、Wi-Fi通話などをiPhoneと共有されます。
Apple Watchの共有される設定の同意確認。位置情報サービスを使ってiPhoneを探すやSiri、Wi-Fi通話などをiPhoneと共有されます。
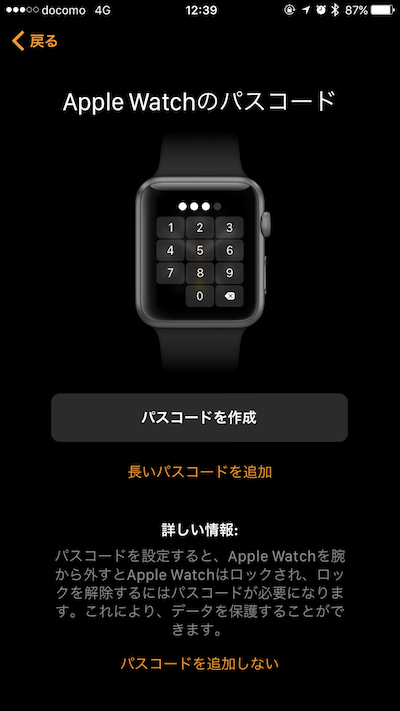 Apple Watchのパスコードの作成。iPhone同様にパスコードは設定しましょう。特にApple Payに対応したApple Watch Season 2は必ず設定しましょう。
Apple Watchのパスコードの作成。iPhone同様にパスコードは設定しましょう。特にApple Payに対応したApple Watch Season 2は必ず設定しましょう。
設定すると、Apple Watchを腕から外すと必ずパスコードロックが掛かります。
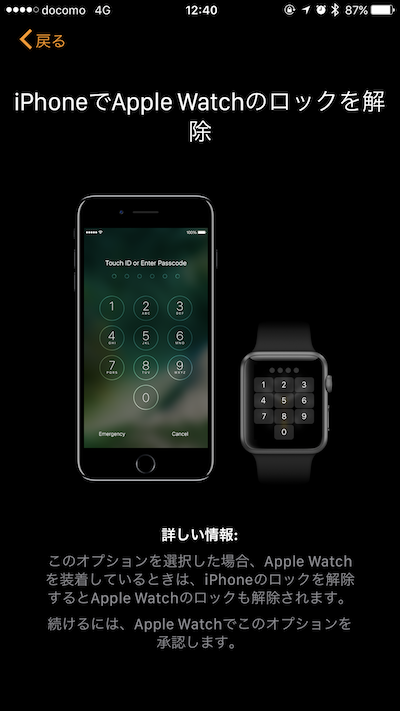 「Apple Watchの小さい画面でパスコードを入れるのが面倒!!」な方は、iPhoneのロックを解除すると自動的にApple Watchのロックも解除されます。これはスゴく便利です。
「Apple Watchの小さい画面でパスコードを入れるのが面倒!!」な方は、iPhoneのロックを解除すると自動的にApple Watchのロックも解除されます。これはスゴく便利です。
 1日のムーブゴールを設定します。(´-`).。oO(動いてカロリーを消費しないとね・・・ダイエットの為にもApple Watchを活用しよう!多分)Nike+ Run Club
1日のムーブゴールを設定します。(´-`).。oO(動いてカロリーを消費しないとね・・・ダイエットの為にもApple Watchを活用しよう!多分)Nike+ Run Club
 「Nike+ Run Club」アプリをダウンロードするか聞いてきます。当然、ダウンロードです。運動するためのApple Watch Nike+です(*`・ω・)ゞ
「Nike+ Run Club」アプリをダウンロードするか聞いてきます。当然、ダウンロードです。運動するためのApple Watch Nike+です(*`・ω・)ゞ
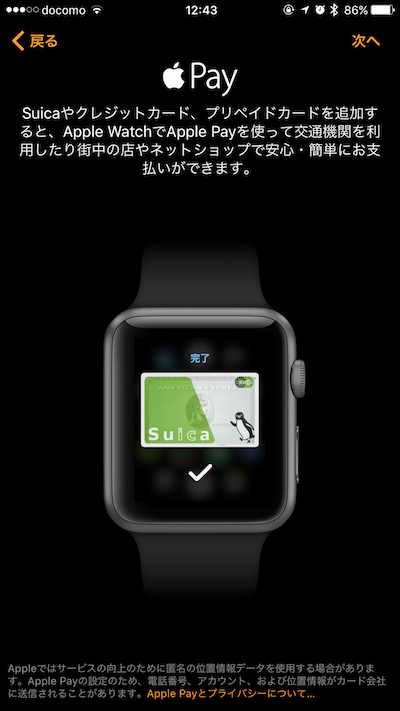 Apple Payを設定するか、しないか?聞いてきます。Apple Watch Season 2 の目玉の1つ「Apple Pay」が使えます。
Apple Payを設定するか、しないか?聞いてきます。Apple Watch Season 2 の目玉の1つ「Apple Pay」が使えます。
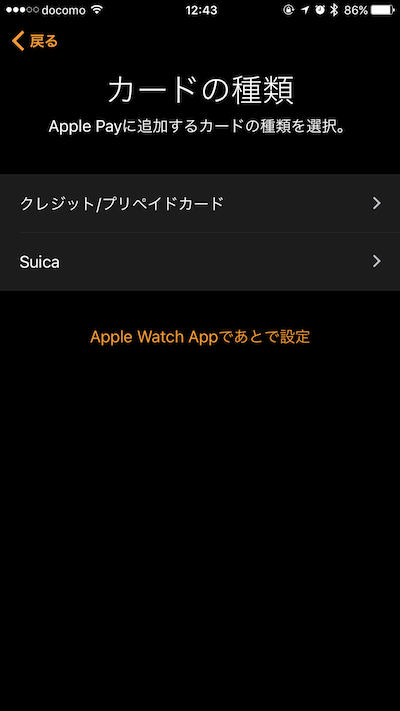 iPhone 7 Plusは既にApple Payを設定したので、同様にApple Watchも設定します。
iPhone 7 Plusは既にApple Payを設定したので、同様にApple Watchも設定します。
 と、思ったら(゜Д゜)・・・watchOSが古いので設定出来ないw。watchOS 3.1以降でないとApple Payは使えません。購入したばかりのApple Watch Nike+はwatchOSをアップデートしないと使えません。ので後で設定。
と、思ったら(゜Д゜)・・・watchOSが古いので設定出来ないw。watchOS 3.1以降でないとApple Payは使えません。購入したばかりのApple Watch Nike+はwatchOSをアップデートしないと使えません。ので後で設定。
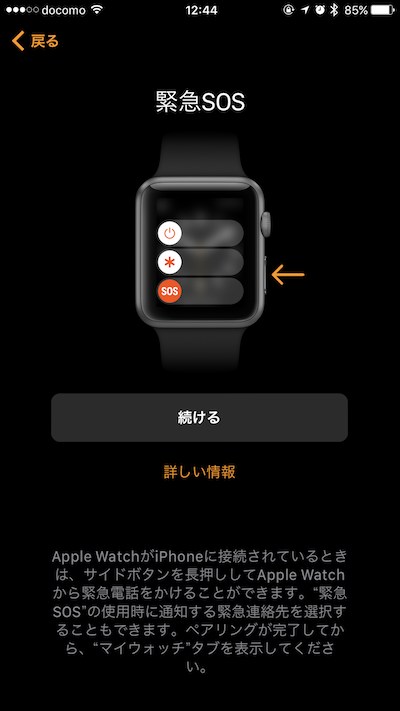 緊急SOSの説明。iPhoneと接続されているときに、サイドボタンの長押しで緊急SOSが使えます。登録した連絡先に電話出来ます。が、私のiPhone 7 Plusは激安SIMで音声通話が付いていないので・・・使えない(^^;)。
緊急SOSの説明。iPhoneと接続されているときに、サイドボタンの長押しで緊急SOSが使えます。登録した連絡先に電話出来ます。が、私のiPhone 7 Plusは激安SIMで音声通話が付いていないので・・・使えない(^^;)。
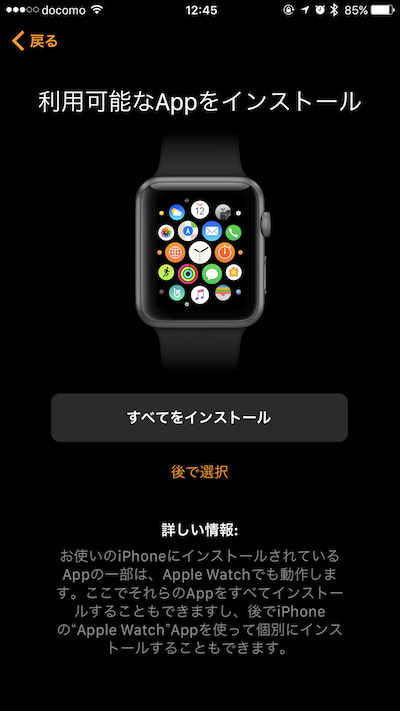 Apple Watchに対応したアプリを全てインストールするか選択できます。全てするとApple Watchのアプリ画面がカオス化してバッテリーも減りそうなので私は後で選択を選びました。Apple Watch用のアプリは少しずつ入れて楽しみたいと思います。
Apple Watchに対応したアプリを全てインストールするか選択できます。全てするとApple Watchのアプリ画面がカオス化してバッテリーも減りそうなので私は後で選択を選びました。Apple Watch用のアプリは少しずつ入れて楽しみたいと思います。
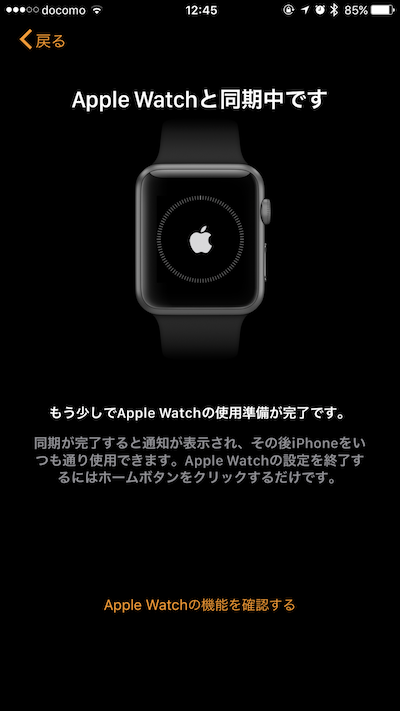 iPhoneでApple Watchの設定が完了したら設定の同期の開始です。以外と長い・・・気長に待ちます。
iPhoneでApple Watchの設定が完了したら設定の同期の開始です。以外と長い・・・気長に待ちます。
Apple Watchの設定同期完了(*`・ω・)ゞ ついにApple Watch使用開始です。が、その前にアップデート・・・。
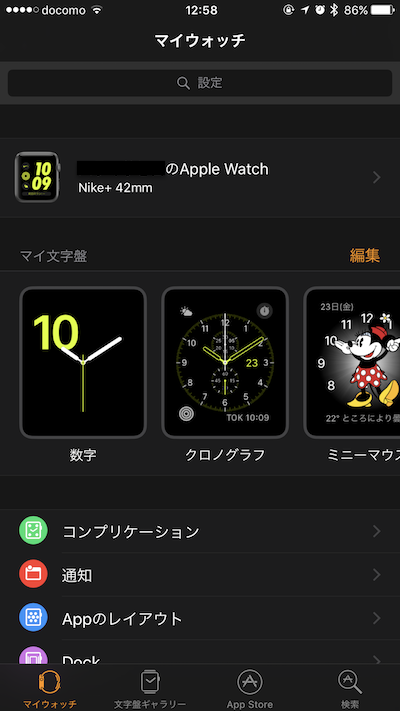 Apple WatchとiPhoneの同期が完了したらマイウォッチに各設定画面が出てきます。これでApple Watchが使える( ´艸`)、Apple Watchデビューです。
Apple WatchとiPhoneの同期が完了したらマイウォッチに各設定画面が出てきます。これでApple Watchが使える( ´艸`)、Apple Watchデビューです。
が、その前にwatchOSをアップデートしないとApple Payが使えませんw。
 仕方なく、アップデートです。iPhoneにアップデータをダウンロードしてApple WatchのwatchOSをアップデートします。が、これが長い!非常に長く掛かります。40分くらいかな。
仕方なく、アップデートです。iPhoneにアップデータをダウンロードしてApple WatchのwatchOSをアップデートします。が、これが長い!非常に長く掛かります。40分くらいかな。
watchOSのアップデートはバッテリー残量が50%以上、または充電ケーブルを繋いだ状態でないと実施出来ません。
私の場合は残量80%あるのに「バッテリー残量が50%以上でないとアップデート出来ません」アラートが出てそのままアップデート出来ず。ここでややこしかったのが、初期不良の充電ケーブル故障の件も有り充電出来ず・・・アップデートが進まない?? 色々とやっていたらアップデートを開始出来ました。
(初期不良の充電ケーブルはApple Watchと接続した瞬間2〜3秒くらい充電します。恐らくそのタイミングでアップデート出来たようです。購入して初っぱなから変な不具合、洗礼を受けてしまいましたw)
Apple Watchのペアリング、設定はとても簡単。でも同期やアップデートにとても時間が掛かるのが問題!!
本当に取扱説明書いらずのApple Watchです。Apple製品の良い所は使い方が自然と分かるところですね。
ペアリングも画像認証で一瞬で終わります。設定はiPhoneから、iPhoneの設定方法と同じ様に簡単にできます。
しかし、一番の難点は「同期やアップデートにとても時間が掛かる」ところ。アップデートに40分くらい掛かりました。この時間は何も出来ないのでツラい、Bluetoothによる無線によるアップデートなのでやはり遅い。何とか有線で接続してアップデート出来る様になりませんか?Appleさん!!
でも、今後、Bluetooth 5で通信速度が今のBluetooth 4.2の2倍、範囲は4倍になるそうです。次期iPhone&Apple Watchでは高速同期が出来るかも。それでも現行機が早く同期出来る様にしてほしい〜と言うのがApple Watchの不満な所です(初期不良の充電ケーブルは別としてw)。
それ以外は現状、スゴくお気に入りのApple Watchです。通知がスゴく便利。本当にバッテリーが持ちます。余裕で2日間は持つ(ワークアウトが少ないから尚更持つw運動しないとw)。
今後、アプリを色々と入れてもっとApple Watchを堪能したいと思います。
それでは(^_^)/

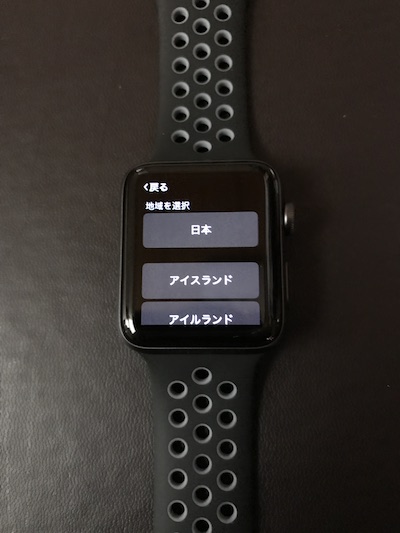

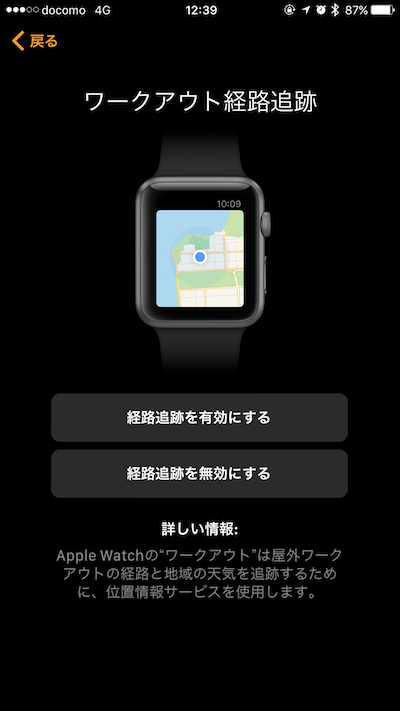
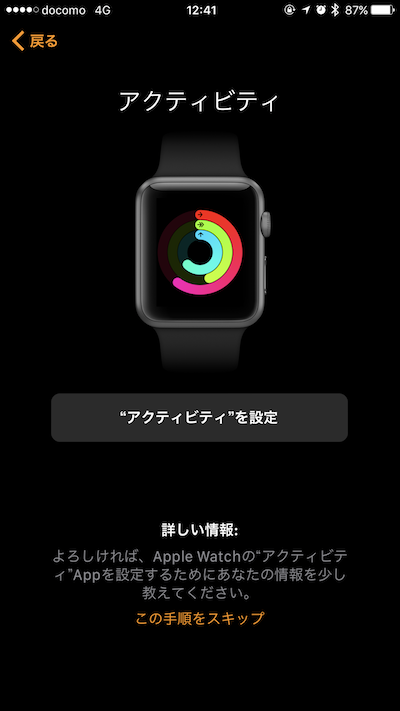
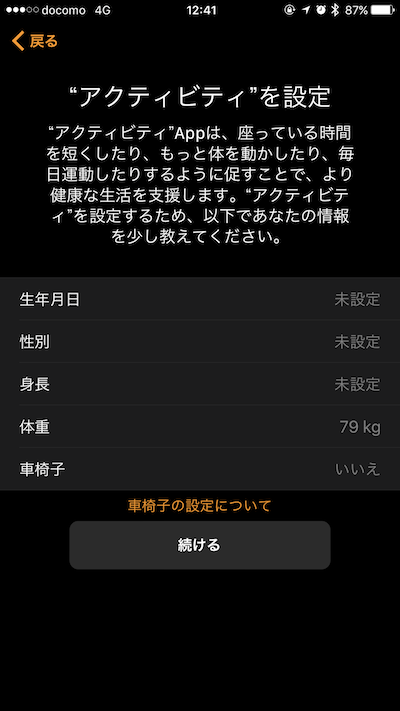
LEAVE A REPLY