2018年ブラックフライデーセールで米Astro HQ の『Luna Display USB-C』を購入しました。iPad簡単にMacの無線サブディプレイに出来ます。
1つ前の記事:iPadをMacの無線サブディプレイに出来る『Luna Display USB-C』を購入。その1、開封編。
の続きます。
iPadをMacの無線サブディプレイに出来る『Luna Display USB-C』を購入。その2、アプリのインストールと接続。
前回は、『Luna Display』の開封とハードの説明。今回は「MacBook Pro」と「iPad Pro 11-inch」に接続用のアプリケーションのダウンロードとインストールです。『Luna Display』で「MacBook Pro」と「iPad Pro 11-inch」を接続しiPad Proをサブディプレイにするためには当然アプリケーションのインストールが必要です。
MacBook Pro へ『Luna Display』アプリをインストール。
『Luna Display』公式サイトよりMac用のアプリケーションをダウンロードです。
Mac版「Luna Display』https://lunadisplay.com/pages/hello。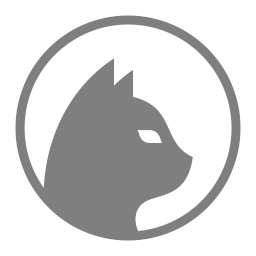 OSは「macOS 10.11 El Capitan以降」が必要です。
OSは「macOS 10.11 El Capitan以降」が必要です。
私の「MacBook Pro」のOSは、「macOS Mojave 10.14.2」です。2018年12月30日現在の最新版の状態です。
「MacBook Pro」にダウンロードしアプリケーションフォルダに入れて、開くとアプリの設定の開始です。
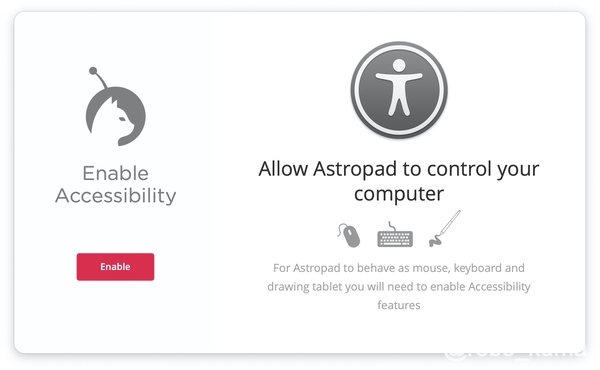 『Luna Display』を使用するには、macOS Mojave のシステム環境設定で「アプリケーションによるコンピュータの制御を許可」する必要があります。
『Luna Display』を使用するには、macOS Mojave のシステム環境設定で「アプリケーションによるコンピュータの制御を許可」する必要があります。
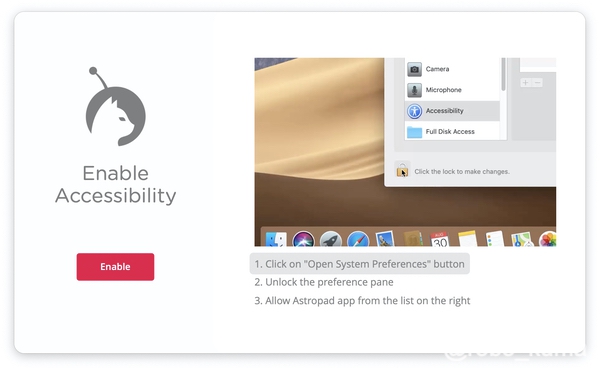 [システム環境設定] – [セキュリティとプライバシー] の「プライバシー」-「アクセシビリティ」を有効にする必要があります。
[システム環境設定] – [セキュリティとプライバシー] の「プライバシー」-「アクセシビリティ」を有効にする必要があります。
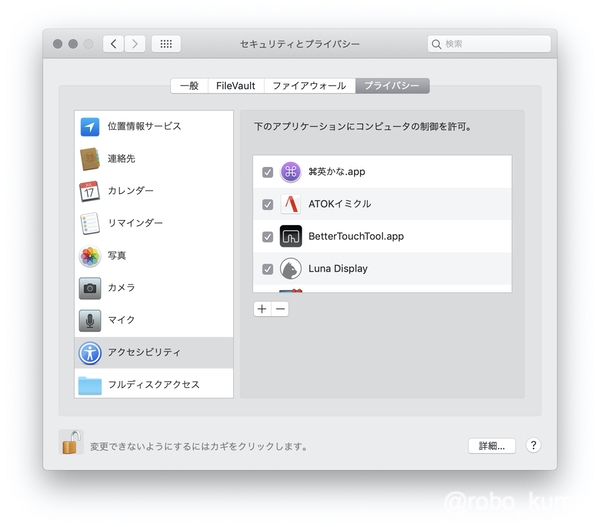 「プライバシー」-「アクセシビリティ」の鍵を開けて変更可能(パスワードが必要)にして、『Luna Display』を有効します。
「プライバシー」-「アクセシビリティ」の鍵を開けて変更可能(パスワードが必要)にして、『Luna Display』を有効します。
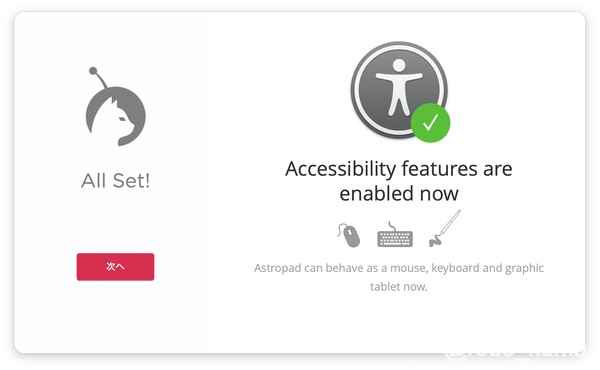 『Luna Display』を有効になりました。
『Luna Display』を有効になりました。
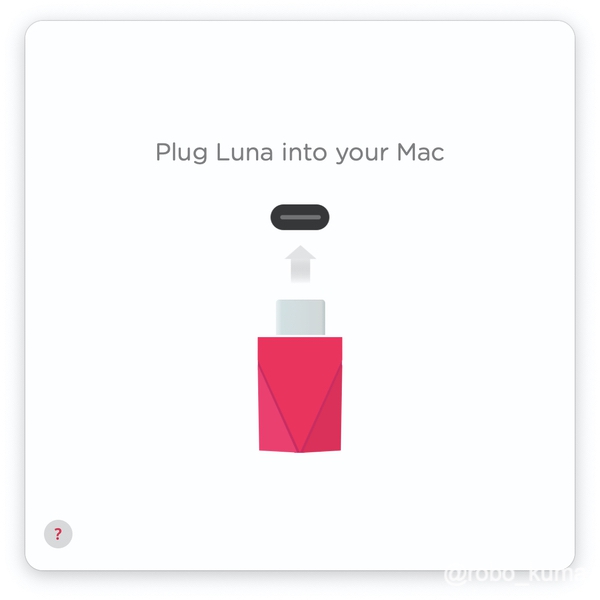 購入した小さな『Luna Display』を「MacBook Pro」のUSB-Cポートに挿します。
購入した小さな『Luna Display』を「MacBook Pro」のUSB-Cポートに挿します。
 『Luna Display』をUSB-Cポートに挿すと自動的にファームウェアのアップデートを開始します。
『Luna Display』をUSB-Cポートに挿すと自動的にファームウェアのアップデートを開始します。
 メールアドレスの登録と『Luna Display』をどこで知ったか、ベータテストに参加するかを入力します。スキップも出来ます。
メールアドレスの登録と『Luna Display』をどこで知ったか、ベータテストに参加するかを入力します。スキップも出来ます。
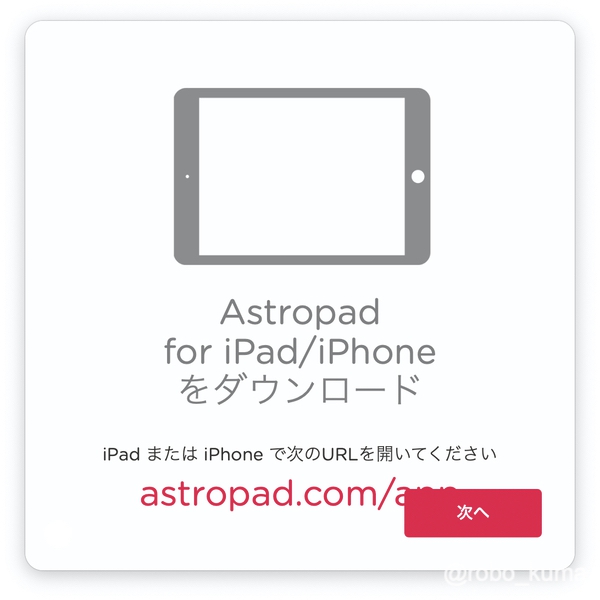 これで「MacBook Pro」側の設定は完了です。iPad側(iPhoneにも対応)にも『Luna Display』アプリをダウンロード、インストールするように言われます。
これで「MacBook Pro」側の設定は完了です。iPad側(iPhoneにも対応)にも『Luna Display』アプリをダウンロード、インストールするように言われます。
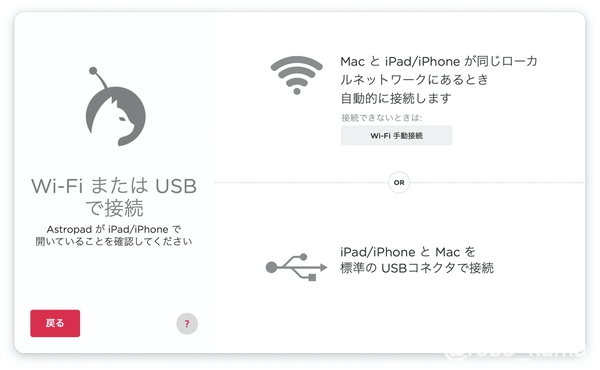 MacBook Pro」の画面には「iPad Pro 11-inch」が接続可能になるまで上記接続画面で待機状態になります。
MacBook Pro」の画面には「iPad Pro 11-inch」が接続可能になるまで上記接続画面で待機状態になります。
iPad Pro へ『Luna Display』アプリをインストール。
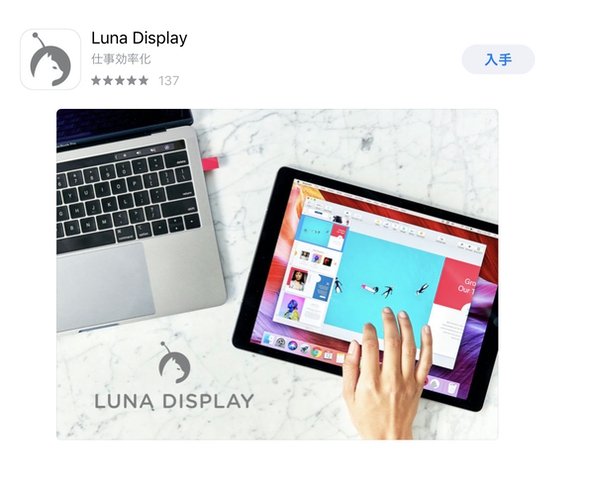 iOS版 「Luna Display」アプリを「iPad Pro 11-inch」にインストールします。App Store で検索、又はhttps://lunadisplay.com/pages/hello よりダウンロードです。
iOS版 「Luna Display」アプリを「iPad Pro 11-inch」にインストールします。App Store で検索、又はhttps://lunadisplay.com/pages/hello よりダウンロードです。
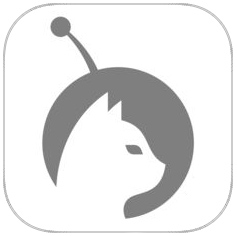 iOS版「Luna Display」をダウンロードしたらアプリを起動します。
iOS版「Luna Display」をダウンロードしたらアプリを起動します。
 『Luna Display』のハードを購入いsて「MacBook Pro」に接続するように表示されます。既に購入してUSB-Cポートに挿しているので、下の「I am a Luna Display Owner」を押します。
『Luna Display』のハードを購入いsて「MacBook Pro」に接続するように表示されます。既に購入してUSB-Cポートに挿しているので、下の「I am a Luna Display Owner」を押します。
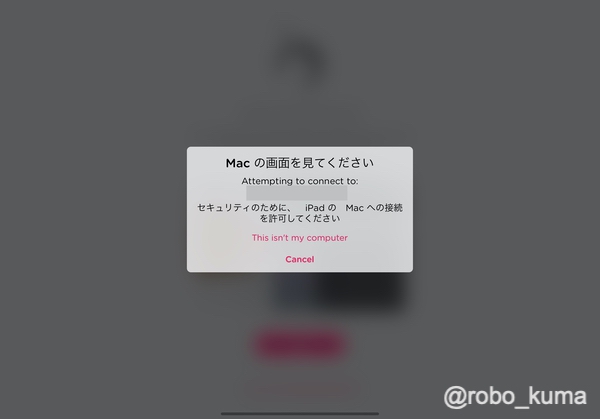 「iPad Pro 11-inch」の画面に「Macの画面を見て下さい。セキュリティのために、iPadのMacへの接続を強化して下さい」がでます。Mac側にも接続許可のメッセージが出るので許可します。
「iPad Pro 11-inch」の画面に「Macの画面を見て下さい。セキュリティのために、iPadのMacへの接続を強化して下さい」がでます。Mac側にも接続許可のメッセージが出るので許可します。
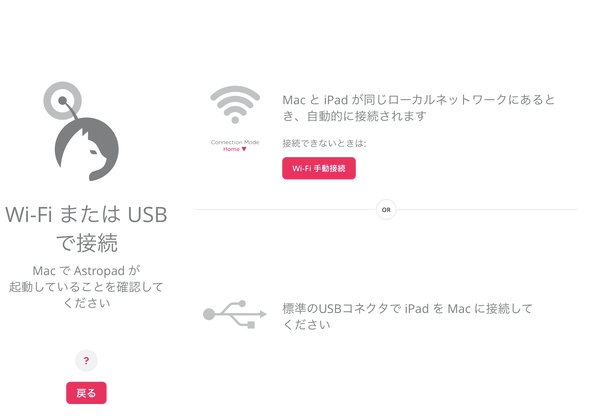 「MacBook Pro」の画面同様に「iPad Pro 11-inch」にも同様の接続画面が出てきます。自動で繋がらない場合はMacにQRコードを表示させて手動でも接続出来ます。通常、Wi-Fiの接続に問題がなければ自動で接続されます。
「MacBook Pro」の画面同様に「iPad Pro 11-inch」にも同様の接続画面が出てきます。自動で繋がらない場合はMacにQRコードを表示させて手動でも接続出来ます。通常、Wi-Fiの接続に問題がなければ自動で接続されます。
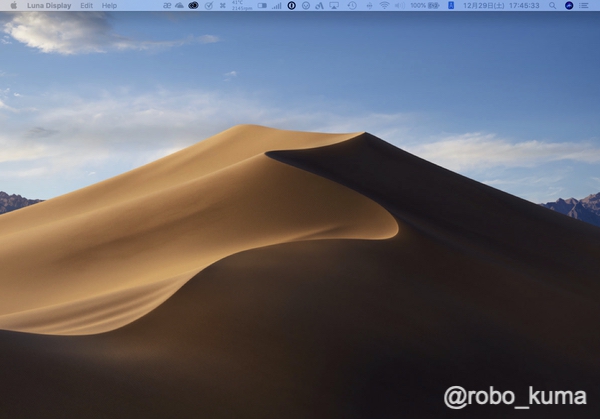 「iPad Pro 11-inch」の画面にmacOS Mojave の画面がデタ!( ´艸`)。「MacBook Pro」のサブディプレイとして接続完了です。
「iPad Pro 11-inch」の画面にmacOS Mojave の画面がデタ!( ´艸`)。「MacBook Pro」のサブディプレイとして接続完了です。
サブディプレイの設定はMacでもiPadでも出来ます。低解像度⇒高解像度(Retina)への切替はMacで実施。
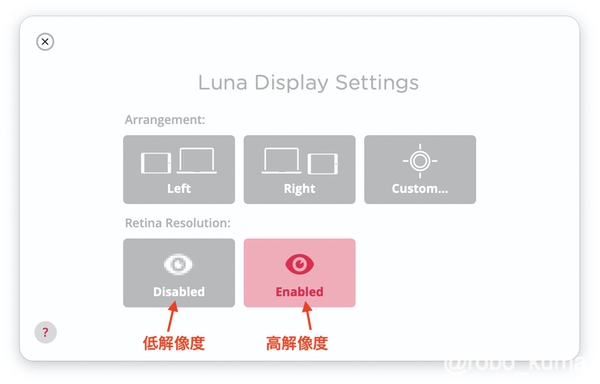 『Luna Display』の設定画面は上のようなシンプルなUIです。
『Luna Display』の設定画面は上のようなシンプルなUIです。
画面を右に置くか?左に置くか? 「Custom」で「システム環境設定」ー「ディスプレイ」の解像度を変更できます。
また、デフォルトは低解像度ですが、Retinaディスプレイ対応の高解像度への変更はMac側で実施出来ます。
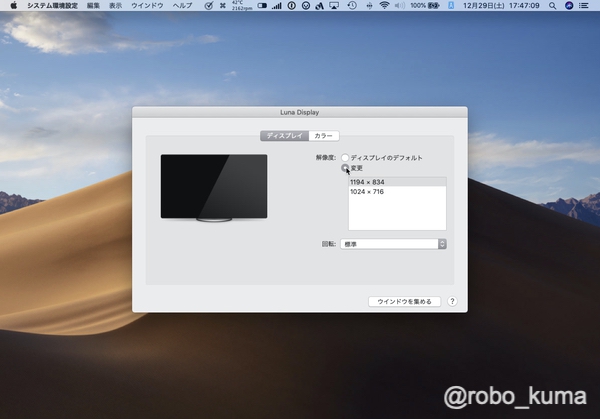 あデフォルトの解像度。「iPad Pro 11-inch」で最大 1194×834 Pixel です。
あデフォルトの解像度。「iPad Pro 11-inch」で最大 1194×834 Pixel です。
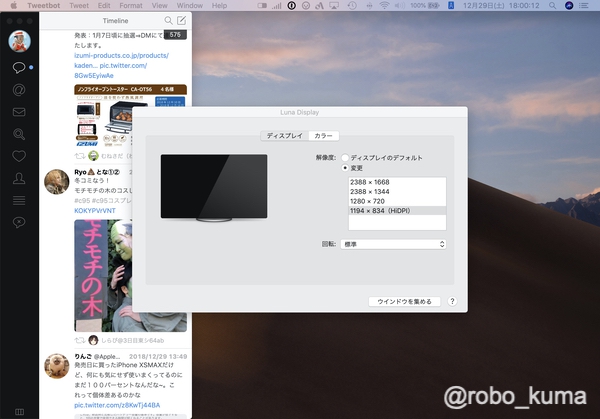 RetinaディスプレイをONさせると、Retina表示に対応し「iPad Pro 11-inch」で最大 2388 × 1668 Pixel まで変更できます。ただし、高解像度に変更するとそれだけ「MacBook Pro」のCPU負荷と画像の遅延が発生します。操作優先、画質優先で使い分けが良いと思います。
RetinaディスプレイをONさせると、Retina表示に対応し「iPad Pro 11-inch」で最大 2388 × 1668 Pixel まで変更できます。ただし、高解像度に変更するとそれだけ「MacBook Pro」のCPU負荷と画像の遅延が発生します。操作優先、画質優先で使い分けが良いと思います。
操作はApple Pencil対応。スクロールは2本指でタッチです。
操作はトラックパッドと同じで、1本指でクリックです。2本指でスクロールできます。Apple Pencilにも対応しているので、Photoshopなどでお絵描きが出来ます。難点では左クリックが無い点。Dockを隠しているとDockを出せませんが、Apple Pencilが有ればカーソル移動で出せます。
「MacBook Pro」のディスプレイを閉じると、ミラーリングでメインディスプレイにもなります。
iPad単体で操作する場合は、キーボードビューアやアクセシビリティキーボードを使用したら便利です。据置の「Mac mini」や「iMac」を別室で操作したい場合『Luna Display』は使えると思います。
注意としては、トラックパッドの気分で3本指でスワイプすると、iPadのジェスチャーになるのでアプリが切り替わりますw あくまでサブディプレイで実際はiPad なのでその辺りはご注意下さい。
「iPad Pro 11-inch」「iPad Pro 12.9-inch(第3世代)」があれば、MacでApple Pencilが使えるサブディプレイになります。
Mac側にもそれなりの性能が求められますが、『Luna Display』でApple Pencil が使えるサブディプレイが作れちゃいます。特に最新の「iPad Pro 11-inch」「iPad Pro 12.9-inch(第3世代)」ならサクサクです。
Mac mini をサーバー化しディスプレイをiPadで使う事も出来ます。いろいろと面白い使い方が出来そうです。
次の「その3」ではiPad Pro単体で「MacBook Pro」を動作させる!Photoshopでお絵描きなどしてみたいと思っています。コレからいろいろと使って見ます(*`・ω・)ゞ。
(´-`).。oO(『Luna Display』が有れば据置のiMacでもイイじゃないか! ノートタイプ出なくてもiPad ProでMacが使えたらスゴいぞ )
価格は、79.99ドル で2018年12月30日現在、日本では正式に発売されていません。購入したい場合は米Astro HQの公式サイトから購入できます。送料は別です。
それでは(^_^)/


LEAVE A REPLY