Windows 10の一般公開から1年経ちました。
Windows7、Windows8.1からWindows 10への無償アップグレードが2016年7月29日23時59分で終了。
私の嫁さん、長男くんのパソコンにもシツコイ「無償アップグレード」攻撃が来ましたが何とか切り抜けてアップグレードはしませんでした。
MacBook Proに入れているWindows7(Parallels Desktop 11 による仮想)はここ半年立ち上げていないのでwそのままです。
さて、Windows7、Windows8.1からWindows 10への無償アップグレードも終わった事だし、発売から1年経ったので〜
【Windows】「Windows 10無料アップグレード」が終わったから、Windows10を買って見た!
で、Windows 10のOSを買って見ました(*`・ω・)ゞ
まあ、有れば便利かな!!
(使うのはイヤだけどw)
当然、Macに入れるので「Boot Camp」か「仮想化ソフト」になります。
今回は仮想化ソフト『Parallels Desktop 11 for Mac』でWindows 10をインストールしました。
(DSP版を仮想化ソフトでMacに入れる行為に付いては自己責任でお願いします)
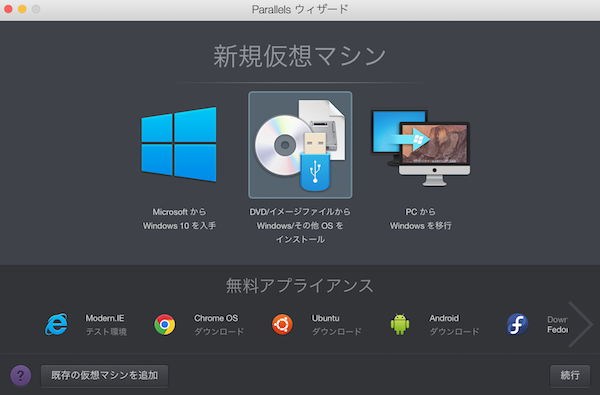 『Parallels Desktop 11 for Mac』はWindows 10のインストールに対応しています。
『Parallels Desktop 11 for Mac』はWindows 10のインストールに対応しています。
購入したWindows 10 Home 通常版 64ビットのDVDをドライブに入れてインストールです。
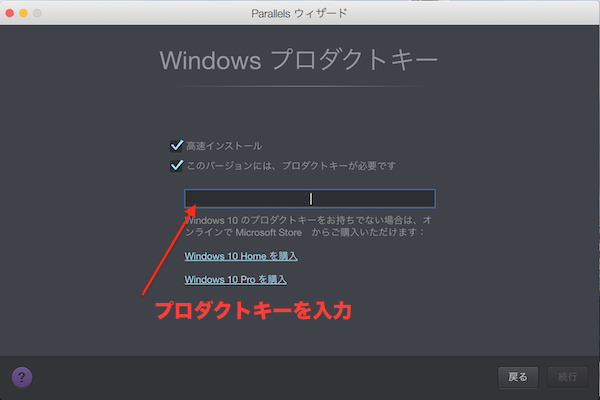 パッケージに貼ってあるプロダクトキーを入力します。
パッケージに貼ってあるプロダクトキーを入力します。
上で一度入力したのは『Parallels Desktop 11 for Mac』の自動インストール機能での入力。
本来はあそこで入力すればココは自動で入れてくれるのでは??
仕方ないのでもう一度手入力です。
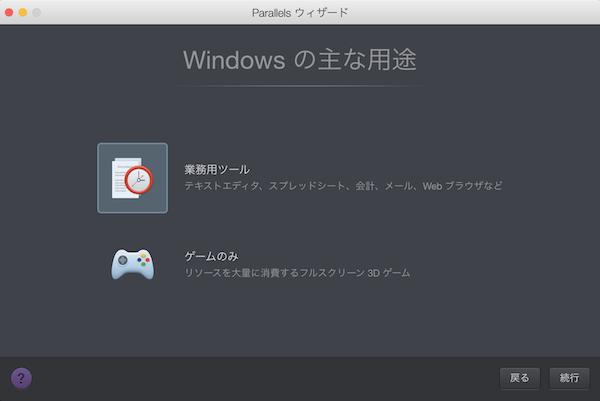 ほげ? 良く分かりませんが、Windowsの主な用途を聞いてこられました。
ほげ? 良く分かりませんが、Windowsの主な用途を聞いてこられました。
『Parallels Desktop 11 for Mac』のこの設定は後からでも変えられるので「業務用ツール」を選びます。
仮想ソフトでWindowsゲームはツラいですが、最新のMacBook Pro 15インチで外部GPUが載っていればそれなりに動くと思います。
 仮想マシン構成を決めます。
仮想マシン構成を決めます。
コレも後から設定で変更できますが(出来るのが仮想化ソフトの良い所)、後でイジリ過ぎるとアクティベーションでケラれる恐れがあるので変更し過ぎない様に注意です。
続行すると、Windows 10のインストールが開始されます。
 開始早々、またプロダクトキー入力が出てきました。
開始早々、またプロダクトキー入力が出てきました。
 後は、ほったらかして食事へ。
後は、ほったらかして食事へ。
戻ったらWindows 10の窓マークが出てました。
インストールも最終段階です。
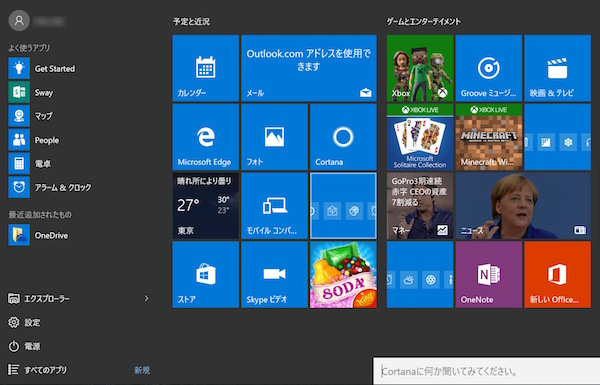 で、気が付くとインストール完了です!!
で、気が付くとインストール完了です!!
思った以上に速いな。
Windows 10デビューだ(*`・ω・)ゞ
で、何だこの画面?
Windows8.1の起動画面に似てますね。
全く使い方が分かりませんw。
今回は取りあえずインストールまで実施。
直ぐには使わないかも、知れませんが、まあ、あれば便利?使えば不便?
噂では個人設定をちゃんと変更しないと、個人情報が全てマイクロソフトさんにダダ漏れって聞いたけど(^^;)
暇なときに触って見たいと思います。
と、今回はココまでです。
気まぐれでWindows 10 Home 通常版 64ビットを購入してインストールまででした。
それでは(^_^)/


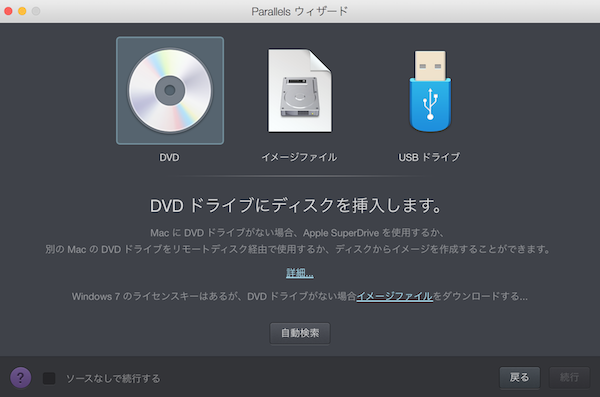
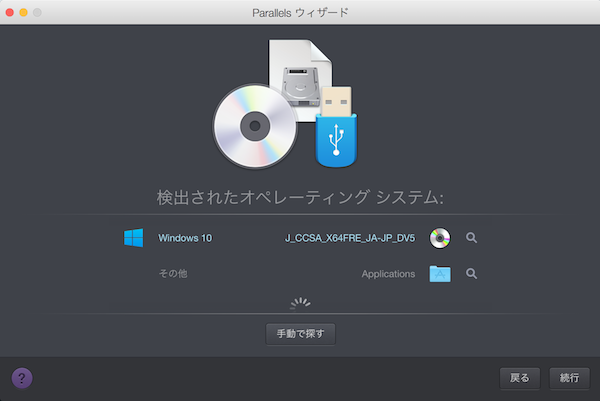
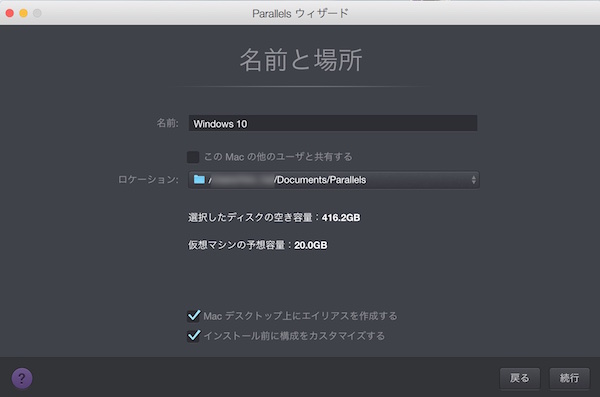
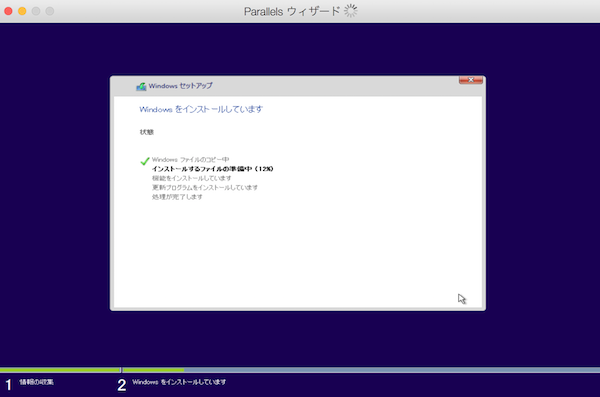
LEAVE A REPLY